Jump To Topic
The Old Way
The New Way
Using the Codename One Library project archetype, you can deploy your library to Maven central and build a .cn1lib file which can be deployed manually. The process for adding your library to Codename One Settings is unchanged, except that you can now include a Maven dependency snippet in your entry in the CN1Libs.xml file. See the entry for the GoogleMaps library as an example:
<plugin fileName="GoogleMaps.cn1lib">
<name>Codename One Google Native Maps Support</name>
<description>Allows Codename One developers to embed native Google Maps on iOS, Android, and Javascript. Uses Google maps in BrowserComponent on simulator and falls back to Codename One\n MapComponent on UWP.</description>
<link>https://github.com/codenameone/codenameone-google-maps</link>
<version>44</version>
<license>Apache 2.0 </license>
<tags>utilities,maps</tags>
<platforms>iOS, Android, Javascript</platforms>
<dependencies></dependencies>
<contributed>CodenameOne</contributed>
<maven>
<dependency>
<groupId>com.codenameone</groupId>
<artifactId>googlemaps-lib</artifactId>
<version>1.0.1</version>
<type>pom</type>
</dependency>
</maven>
</plugin>
Getting Started
Preparing the Project for Maven Central
<licenses>
<license>
<name>GPL v2 With Classpath Exception</name>
<url>https://openjdk.java.net/legal/gplv2+ce.html</url>
<distribution>repo</distribution>
<comments>A business-friendly OSS license</comments>
</license>
</licenses>
<developers>
<developer>
<id>jsmith</id>
<name>John Smith</name>
<email>jsmith@example.com</email>
<timezone>+4</timezone>
</developer>
</developers>
<scm>
<url>https://github.com/codenameone/codenameone-google-maps</url>
<connection>scm:git:git@github.com:codenameone/codenameone-google-maps.git</connection>
</scm>
<plugins>
<plugin>
<groupId>org.apache.maven.plugins</groupId>
<artifactId>maven-javadoc-plugin</artifactId>
<version>3.0.1</version>
<executions>
<execution>
<id>build-javadoc</id>
<goals>
<goal>jar</goal>
</goals>
<phase>post-integration-test</phase>
<configuration>
<quiet>true</quiet>
</configuration>
</execution>
</executions>
<configuration>
<source>1.8</source>
<show>protected</show>
<failOnError>false</failOnError>
</configuration>
</plugin>
<plugin>
<groupId>org.apache.maven.plugins</groupId>
<artifactId>maven-source-plugin</artifactId>
<executions>
<execution>
<id>attach-sources</id>
<goals>
<goal>jar</goal>
</goals>
</execution>
</executions>
</plugin>
</plugins>
Request Access to Maven Central
If this is your first time publishing on Maven Central, you’ll need to on create an account on Sonatype JIRA, then create a new issue.
You can check out the issue I filed to request access for Codename One as a sample here.
Signing Artifacts with GPG
Maven Central also requires that you sign all of your artifacts using GPG, so you’ll need to install GPG.
If this is your first Rodeo, you may need to create and publicize your GPG key.
Generating a GPG Key
The following is an example readout for generating a keypair with gpg.
$ gpg --full-gen-key
gpg (GnuPG) 2.1.15; Copyright (C) 2016 Free Software Foundation, Inc.
This is free software: you are free to change and redistribute it.
There is NO WARRANTY, to the extent permitted by law.
gpg: keybox '/path/to/gnupg/pubring.kbx' created
Please select what kind of key you want:
(1) RSA and RSA (default)
(2) DSA and Elgamal
(3) DSA (sign only)
(4) RSA (sign only)
Your selection? 1
RSA keys may be between 1024 and 4096 bits long.
What keysize do you want? (2048)
Requested keysize is 2048 bits
Please specify how long the key should be valid.
0 = key does not expire
<n> = key expires in n days
<n>w = key expires in n weeks
<n>m = key expires in n months
<n>y = key expires in n years
Key is valid for? (0)
Key does not expire at all
Is this correct? (y/N) y
GnuPG needs to construct a user ID to identify your key.
Real name: John Smith
Email address: jsmith@example.com
Comment:
You selected this USER-ID:
"John Smith <jsmith@example.com>"
Change (N)ame, (C)omment, (E)mail or (O)kay/(Q)uit? o
We need to generate a lot of random bytes. It is a good idea to perform
some other action (type on the keyboard, move the mouse, utilize the
disks) during the prime generation; this gives the random number
generator a better chance to gain enough entropy.
We need to generate a lot of random bytes. It is a good idea to perform
some other action (type on the keyboard, move the mouse, utilize the
disks) during the prime generation; this gives the random number
generator a better chance to gain enough entropy.
gpg: /path/to/gnupg/trustdb.gpg: trustdb created
gpg: key 27835B3BD2A2061F marked as ultimately trusted
gpg: directory '/path/to/gnupg/openpgp-revocs.d' created
gpg: revocation certificate stored as '/path/to/gnupg/openpgp-revocs.d\5694AA563793429557F1727835B3BD2A223A.rev'
public and secret key created and signed.
pub rsa2048 2016-08-29 [SC]
5694AA563793429557F1727835B3BD2A223A
uid John Smith <jsmith@example.com>
sub rsa2048 2016-08-29 [E]
$
You may also need to manage the expiration dates of your keys.
You’ll also need to distribute your public key to a few keyservers.
This is a short list of key servers you should send your key to:
1. hkp://pool.sks-keyservers.net
Importnat:
Remember your GPG Passphrase!
And now that you have GPG installed and set up, you should add section to your pom.xml to enable the signing of artifacts.
<profiles>
<profile>
<id>sign-artifacts</id>
<build>
<plugins>
<plugin>
<groupId>org.apache.maven.plugins</groupId>
<artifactId>maven-gpg-plugin</artifactId>
<version>1.4</version>
<executions>
<execution>
<id>sign-artifacts</id>
<phase>verify</phase>
<goals>
<goal>sign</goal>
</goals>
<configuration>
<passphrase>${gpg.passphrase}</passphrase>
</configuration>
</execution>
</executions>
</plugin>
</plugins>
</build>
</profile>
</profiles>
<?xml version="1.0" encoding="UTF-8"?>
<settings xmlns="http://maven.apache.org/SETTINGS/1.0.0"
xmlns:xsi="http://www.w3.org/2001/XMLSchema-instance"
xsi:schemaLocation="http://maven.apache.org/SETTINGS/1.0.0 http://maven.apache.org/xsd/settings-1.0.0.xsd">
...
<profiles>
<profile>
<id>sign-artifacts</id>
<activation><activeByDefault>true</activeByDefault></activation>
<properties>
<gpg.passphrase>YOUR_PASSPHRASE</gpg.passphrase>
</properties>
</profile>
</profiles>
</settings>
Importnat:
Substitute your passphrase for the YOUR_PASSPHRASE text.
Adding Distribution Management Settings
<distributionManagement>
<repository>
<id>nexus-staging</id>
<name>Nexus Release Repository</name>
<url>https://oss.sonatype.org/service/local/staging/deploy/maven2/</url>
</repository>
</distributionManagement>
<servers>
<server>
<id>nexus-staging</id>
<username>YOUR_USERNAME</username>
<password>YOUR_PASSWORD</password>
</server>
</servers>
Deploying a Release to Maven Central
Deploying a release requires a few steps.
1. Update the project version to a release version.
2. Deploy The Project
3. Close the Staging Repository
4. Release the Staging Repository
5. Update the project version to a new Snapshot version.
Updating the Project Version to a Release Version
mvn versions:set -DnewVersion=YOUR_NEW_VERSION
mvn versions:set -DnewVersion=1.0
mvn versions:commit
Deploying the Project
To deploy the project to Maven central, now we run:
mvn deploy -Psign-artifacts
Note:
If this is your first time around, expect this to error out. You may need to add the -e or -X flags to add more verbose logging to Maven so you can track down the problems. If you do experience build errors, they will likely be related to the GPG signing step, and are probably caused by a typo in the password or configuration for GPG.
Closing the Repository
If the deployment completes successfully, you should log into the nexus repository manager. It will look something like the following image:
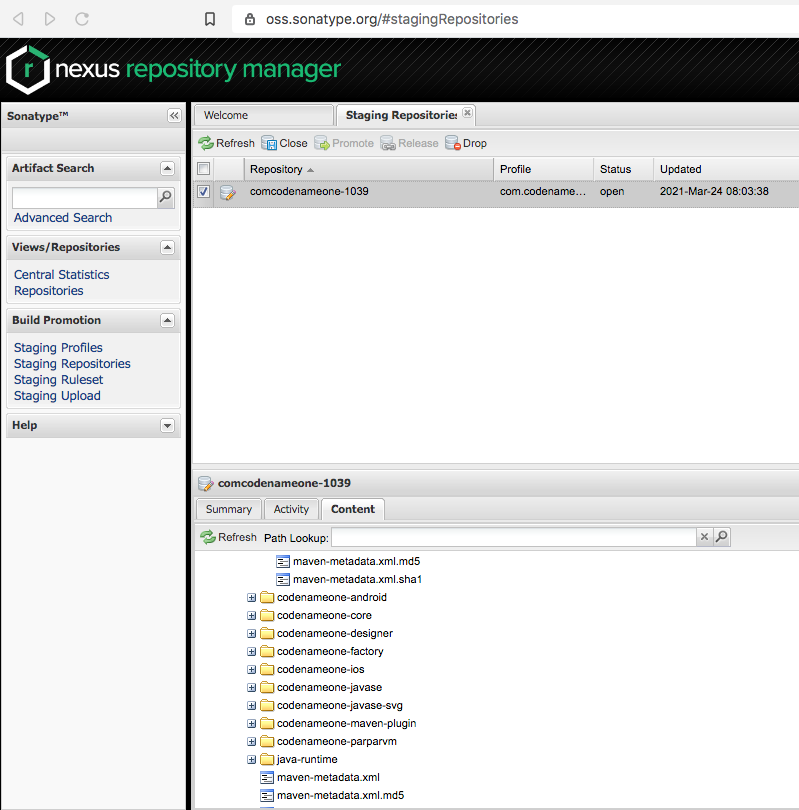
Your repository should be listed in the main frame. You should be able to browse the contents of it in the south frame. If it looks good, click on the “Close” button on the toolbar (with your repository selected). This will start a validation process on the server that will take a minute or so.
Releasing the Repository
Click refresh after a minute or two. If the “Close” action was successful, the “Release” button should be enabled.
Click “Release” to release your library.
It typically takes a few hours before your new version is available on Maven central. You can check on https://search.maven.org/ to see if it is listed.
Updating Project Version to Snapshot Version
One last thing remains before we can hang up our hat. We need to set the project version to a new snapshot version.
Usually, before I do that, I’ll commit and tag my “release” version in git.
git commit -a -m "v1.0"
git tags -a "v1.0" -m "Version 1.0"
Then I’ll update the versions:
mvn versions:set -DnewVersion=1.0.1-SNAPSHOT
mvn versions:commit
And then I’ll commit this change in git too.
git commit -a -m "Bumped version to 1.0.1-SNAPSHOT"
Adding Library to Codename One Libs
- 1. Fork the CodenameOneLibs repository.
- 2. Add your .cn1lib file to the cn1libs directory. After running mvn deploy on your project, you’ll find that a .cn1lib has been built in your library project’s common/target directory. Copy this file into the cn1libs directory of the CodenameOneLibs project.
- 3. Add a <plugin> entry in the CN1Libs.xml file. Use the GoogleMaps entry as a reference.
- 4. Commit your change and send a pull request.
Summary
This may look like an over complicated process, but most of heavy lifting is a one-time thing – setting up Sonatype access, generating certificates, etc… Subsequent releases will become much easier, and, the work will be worth it.




